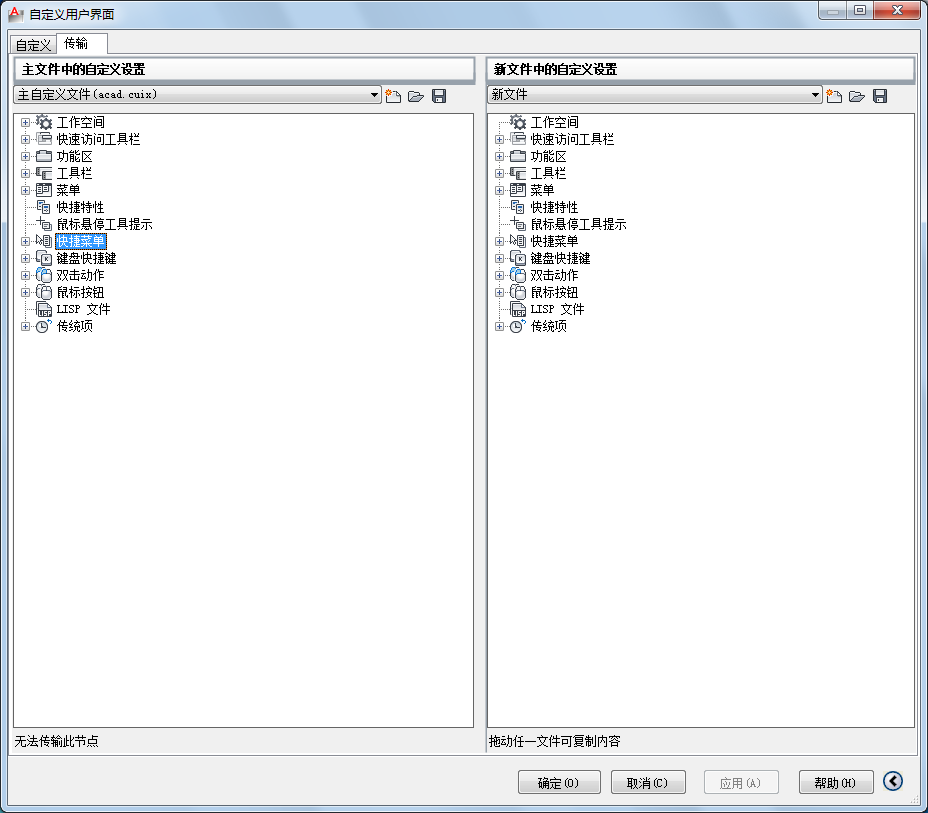可以使用自定义用户界面 (CUI) 编辑器和“移植自定义设置”对话框从早期版本的自定义设置或菜单文件中传输和移植数据。
传输自定义设置
可使用自定义用户界面 (CUI) 编辑器将 CUI、MNU 或 MNS 文件中的数据传输到 CUIx 文件中,而无需修改原始自定义文件或菜单文件。创建的新自定义文件的名称与原始文件相同,但扩展名为 .cuix。
也可以在文件之间传输自定义信息。例如,可以将工具栏从局部 CUIx 文件传输到主 CUIx 文件,以使程序显示工具栏信息。另外,也可以将自定义设置从主 CUIx 文件移动到局部 CUIx 文件,或从一个局部 CUIx 文件移动到另一个局部 CUIx
文件。
注意除在“快捷特性”和“鼠标悬停工具提示”节点下定义的特性设置外,所有元素均可在两个 CUIx 文件之间进行传输。
如果传输参照其他用户界面元素的用户界面元素(例如弹出型按钮),则该界面元素的所有相关信息也将被传输。例如,如果传输参照了“插入”工具栏的“绘图”工具栏,则还将传输“插入”工具栏。
注意如果从 CUIx 文件传输工具栏、下拉式菜单或功能区面板,则按钮图像可能不显示在程序中。如果图像是从图像文件加载的,则这些图像必须位于在“选项”对话框中“文件”选项卡的“支持文件搜索路径”或“自定义图标位置”下定义的文件夹中。如果图像来自第三方的资源
DLL,请与创建该资源 DLL 的第三方联系。
以下为自定义用户界面 (CUI) 编辑器的“传输”选项卡的样例。使用此选项卡可传输用户界面自定义设置。
移植自定义设置
对 CUIx 文件中的自定义设置进行更改时,将自动追踪所做的更改。使用“移植自定义设置”对话框将自定义设置从一个版本移植到另一个版本时,将使用追踪更改。在“移植自定义设置”对话框中,用户可以使用与程序所附带的标准 CUIx 文件具有相同名称的新发布版本文件,来移植对该
CUIx 文件所做的所有更改。可以避免手动移植自定义设置,这可能会导致丢失自定义设置。
注意“移植自定义设置”对话框可用于从以前的版本中移植用户界面自定义设置。要访问“移植自定义设置”对话框,请依次单击“开始”菜单 (Windows)

“所有程序”(或“程序”)

“Autodesk”

“
AutoCAD 2012”

“移植自定义设置”。

 演示:移植和传输自定义设置
演示:移植和传输自定义设置
下面的动画演示了如何移植在程序的早期版本中创建的用户界面自定义设置,将其移植到当前版本中。该动画演示了如何使用工作空间将菜单放置在程序的菜单栏上。有关工作空间的详细信息,请参见
自定义工作空间。
单击“播放”箭头开始播放动画。
 传输自定义设置的步骤
传输自定义设置的步骤
- 在“自定义用户界面”编辑器中“传输”选项卡上的左侧窗格中,单击“打开自定义文件”按钮。
- 在“打开”对话框中,找到要从中输出自定义设置的自定义文件(MNU、MNS、CUI 或 CUIx),并选择该文件。单击“打开”。
- 在右侧窗格中,单击“打开自定义文件”按钮。
- 在“打开”对话框中,找到要将自定义设置输入到的自定义文件(MNU、MNS、CUI 或 CUIx),并选择该文件。单击“打开”。
- 在左侧窗格中,单击某个界面元素节点旁边的加号 (+) 以将其展开。在右侧窗格中展开相应节点。
- 将右侧窗格中的某个界面元素拖至左侧窗格中的适当位置。
注意可以在两个方向上拖动界面元素:从左侧窗格到右侧窗格或从右侧窗格到左侧窗格。
- 单击“应用”。
 命令
命令