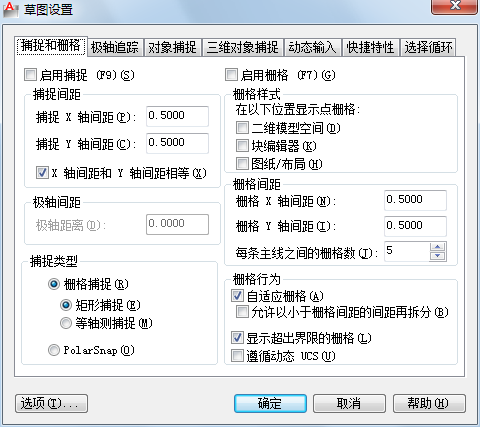
打开或关闭捕捉模式。也可以通过单击状态栏上的“捕捉”、按 F9 键,或使用 SNAPMODE 系统变量,来打开或关闭捕捉模式。
选定“捕捉类型和样式”下的“PolarSnap”时,设定捕捉增量距离。如果该值为 0,则 PolarSnap 距离采用“捕捉 X 轴间距”的值。“极轴距离”设置与极坐标追踪和/或对象捕捉追踪结合使用。如果两个追踪功能都未启用,则“极轴距离”设置无效。(POLARDIST 系统变量)
设定栅格捕捉类型。如果指定点,光标将沿垂直或水平栅格点进行捕捉。(SNAPTYPE 系统变量)
将捕捉样式设定为标准“矩形”捕捉模式。当捕捉类型设定为“栅格”并且打开“捕捉”模式时,光标将捕捉矩形捕捉栅格。(SNAPSTYL 系统变量)
将捕捉样式设定为“等轴测”捕捉模式。当捕捉类型设定为“栅格”并且打开“捕捉”模式时,光标将捕捉等轴测捕捉栅格。(SNAPSTYL 系统变量)
将捕捉类型设定为“PolarSnap”。如果启用了“捕捉”模式并在极轴追踪打开的情况下指定点,光标将沿在“极轴追踪”选项卡上相对于极轴追踪起点设置的极轴对齐角度进行捕捉。(SNAPTYPE 系统变量)
打开或关闭栅格。也可以通过单击状态栏上的“栅格”、按 F7 键,或使用 GRIDMODE 系统变量,来打开或关闭栅格模式。
在二维上下文中设定栅格样式。也可以使用 GRIDSTYLE 系统变量设定栅格样式。
控制将 GRIDSTYLE 设定为 0 时,所显示栅格线的外观。
缩小时,限制栅格密度。(GRIDDISPLAY 系统变量)
放大时,生成更多间距更小的栅格线。主栅格线的频率确定这些栅格线的频率。(GRIDDISPLAY 和 GRIDMAJOR 系统变量)
显示超出 LIMITS 命令指定区域的栅格。(GRIDDISPLAY 系统变量)
更改栅格平面以跟随动态 UCS 的 XY 平面。(GRIDDISPLAY 系统变量)
![]()
打开或关闭极轴追踪。也可以通过按 F10 键或使用 AUTOSNAP 系统变量,来打开或关闭极轴追踪。
设定极轴追踪的对齐角度。(POLARANG 系统变量)
设定用来显示极轴追踪对齐路径的极轴角增量。可以输入任何角度,也可以从列表中选择 90、45、30、22.5、18、15、10 或 5 这些常用角度。(POLARANG 系统变量)
对极轴追踪使用列表中的任何一种附加角度。“附加角”复选框同样受 POLARMODE 系统变量控制,附加角列表同样受 POLARADDANG 系统变量控制。
控制对象捕捉设置。使用执行对象捕捉设置(也称为对象捕捉),可以在对象上的精确位置指定捕捉点。选择多个选项后,将应用选定的捕捉模式,以返回距离靶框中心最近的点。按 TAB 键以在这些选项之间循环。
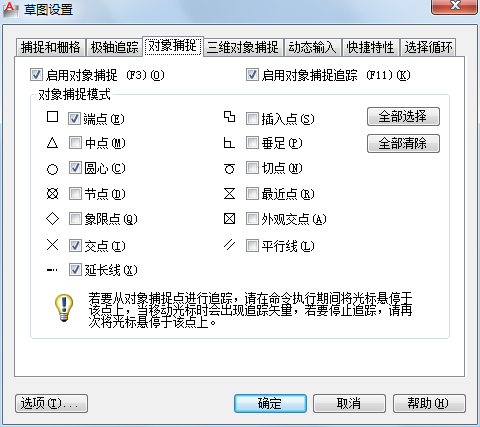
打开或关闭执行对象捕捉。当对象捕捉打开时,在“对象捕捉模式”下选定的对象捕捉处于活动状态。(OSMODE 系统变量)
打开或关闭对象捕捉追踪。使用对象捕捉追踪,在命令中指定点时,光标可以沿基于其他对象捕捉点的对齐路径进行追踪。要使用对象捕捉追踪,必须打开一个或多个对象捕捉。(AUTOSNAP 系统变量)
控制三维对象的执行对象捕捉设置。使用执行对象捕捉设置(也称为对象捕捉),可以在对象上的精确位置指定捕捉点。选择多个选项后,将应用选定的捕捉模式,以返回距离靶框中心最近的点。按 TAB 键以在这些选项之间循环。
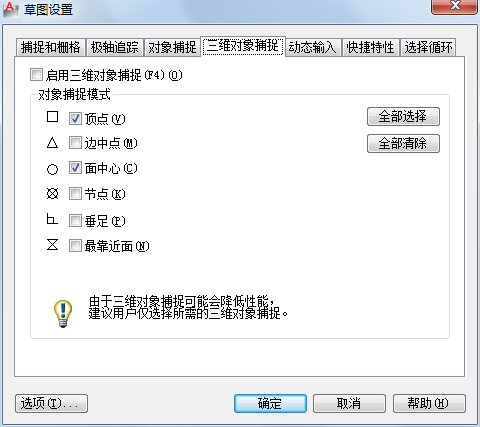
打开和关闭三维对象捕捉。当对象捕捉打开时,在“三维对象捕捉模式”下选定的三维对象捕捉处于活动状态。(3DOSMODE 系统变量)
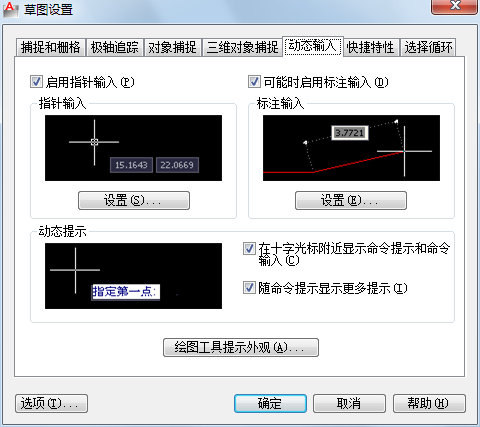
打开指针输入。如果同时打开指针输入和标注输入,则标注输入在可用时将取代指针输入。(DYNMODE 系统变量)
打开标注输入。标注输入不适用于某些提示输入第二个点的命令。(DYNMODE 系统变量)
当命令提示用户输入第二个点或距离时,将显示标注和距离值与角度值的工具提示。标注工具提示中的值将随光标移动而更改。可以在工具提示中输入值,而不用在命令行上输入值。
显示“标注输入的设置”对话框。
需要时将在光标旁边显示工具提示中的提示,以完成命令。可以在工具提示中输入值,而不用在命令行上输入值。
显示“动态输入”工具提示中的提示。(DYNPROMPT 系统变量)
控制是否显示使用 Shift 和 Ctrl 键进行夹点操作的提示。(DYNINFOTIPS 系统变量)
显示“工具提示外观”对话框。
在选择对象时显示“快捷特性”选项板,具体取决于对象类型。(QPMODE 系统变量)
PICKFIRST 系统变量必须打开,才能显示“快捷特性”选项板。 或者,可以输入 QUICKPROPERTIES 命令来选择对象。
设定“快捷特性”选项板的显示设置。有关详细信息,请参见快捷特性。
“快捷特性”选项板将显示在相对于光标的位置。 (QPLOCATION 系统变量)
在固定位置显示“快捷特性”选项板。可以通过拖动选项板指定一个新位置。(QPLOCATION 系统变量)
“选择循环”允许您选择重叠的对象。可以配置“选择循环”列表框的显示设置。若要过滤显示的子对象(顶点、边或面)的类型,请使用 SUBOBJSELECTIONMODE 系统变量。
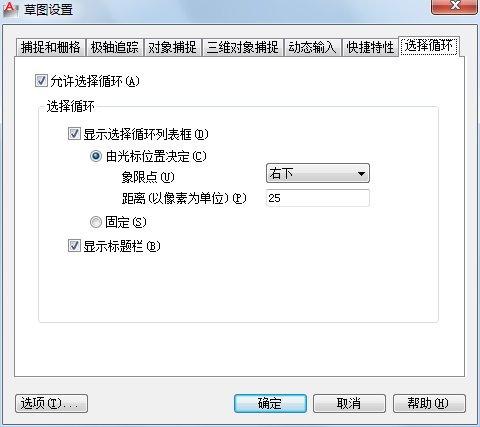
还可以通过 SELECTIONCYCLING 系统变量设定此选项。