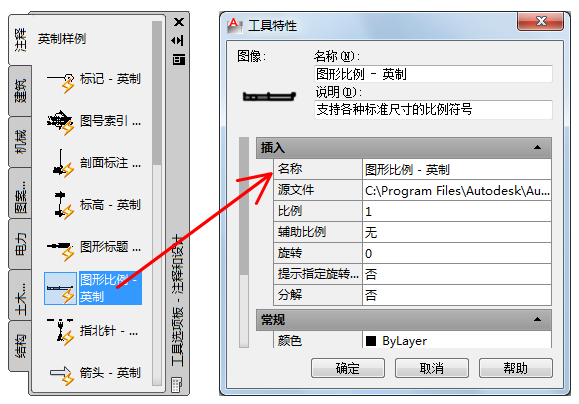可以更改工具选项板上任何工具的特性。
只要工具位于选项板上,就可以更改其特性。例如,可以更改块的插入比例或填充图案的角度。
要更改工具特性,请在某个工具上单击鼠标右键,然后单击“特性”以显示“工具特性”对话框。“工具特性”对话框中包含以下类别的特性:
- 命令。 控制工具弹出和工具命令字符串的显示。
- 相机和剪裁。 控制相机定义的视图。
- 衰减、渲染阴影细节和几何图形。 控制光源工具的灯光特性。
- 面设置、灯光和环境设置以及边设置。 控制视觉样式工具的视觉特性。
- 表格。 控制表格样式、行数和列数以及延伸方向。
- “插入”、“附着”或“图案”特性。控制与对象有关的特性,例如比例、旋转和角度。
- “常规”特性。替代当前图形特性设置,例如图层、颜色和线型。
可以通过单击箭头按钮来展开或收拢特性类别。
为工具指定其他图标
用户可以使用指定的图像来替换工具的图标。如果自动生成的图标过于混乱而无法轻松识别,指定其他图标将很有用。
要替换图像,请在工具选项板中的工具上单击鼠标右键,然后单击“指定图像”。
要恢复工具的默认图像,请在该工具上单击鼠标右键,然后单击“删除指定图像”。
更新工具图标
更改工具选项板上的块、外部参照或光栅图像的定义后,其图标不会自动更新。如果更改了块、外部参照或光栅图像的定义,可以在选项板中的工具上单击鼠标右键,然后单击“更新工具图像”来更新此图标。更新工具图像之前必须保存图形。
此外,也可以删除该工具,然后使用 DesignCenter™(设计中心)替换它。
指定工具特性的替代
在某些情况下,可能需要为工具指定特定的特性替代。例如,可能需要将图案填充自动放置在预先指定的图层中,而不考虑当前图层的设置。此功能可以在创建某些对象时自动设定特性,从而节省时间并减少错误。
“工具选项板”对话框中包含用于每个可能特性替代的区域。
图层特性替代会影响颜色、线型、线宽、打印样式和透明度。图层特性替代可以作为以下内容融入:
- 如果某个图层从图形中消失,则会自动创建该图层。
- 如果当前关闭或冻结了要添加内容的图层,该图层将暂时打开或解冻。
 在工具选项板上更改工具特性的步骤
在工具选项板上更改工具特性的步骤
- 在工具选项板上,在某个工具上单击鼠标右键。单击“特性”。
- 在“工具特性”对话框中,单击特性列表中的任意特性并指定新的值或设置。
- “插入”、“附着”或“图案”类别下面列出的特性可以控制特定于对象的特性,例如缩放比例、旋转和角度。
- “基本”类别下面列出的特性可以替代当前图形特性设置,例如图层、颜色和线型。
- 块或图案填充工具的辅助比例将替代使用该工具时的常规比例设置。(辅助比例即当前比例设置乘以打印比例或标注比例。)
可以通过拖动边界来调整“工具特性”对话框的大小,或者单击箭头按钮展开或收拢特性类别。
- 单击“确定”。
注意如果指定带弹出的工具的图像、名称或说明,则每个弹出工具的图像、名称和说明都将显示在工具选项板上。要使弹出工具的图像、名称和说明恢复为默认设置,请将“工具特性”对话框中的相应框保留为空。
 刷新工具选项板上的块工具图像的步骤
刷新工具选项板上的块工具图像的步骤
- 在工具选项板上,在某个工具上单击鼠标右键。
- 单击“更新工具图像”。
 在工具选项板上更改工具图像的步骤
在工具选项板上更改工具图像的步骤
- 在工具选项板上,在某个工具上单击鼠标右键。单击“指定图像”。
- 在“选择图像文件”对话框中,找到并选择要使用的图像文件。
- 单击“打开”指定新图像。
注意如果指定带弹出的工具的图像,则每个弹出工具的图像将显示工具选项板上。
 将弹出工具的图像、名称和说明恢复为默认设置的步骤
将弹出工具的图像、名称和说明恢复为默认设置的步骤
- 在工具选项板上,在某个工具上单击鼠标右键。单击“特性”。
- 在“工具特性”对话框中,在图像区域内单击鼠标右键。单击“删除指定的图像”。
- 单击“名称”框并删除其中的文字。
- 单击“说明”框并删除其中的文字。
- 单击“确定”。
注意将“工具特性”对话框中的“图像”、“名称”和“说明”框保留为空会使弹出工具的图像、名称和说明恢复为默认设置。
 命令
命令
 系统变量
系统变量