可以使用多功能夹点、SPLINEDIT、3DEDITBAR 和“特性”选项板编辑样条曲线。除了这些操作,还可以修剪、延伸和圆角样条曲线。
多功能夹点提供的选项包括添加控制点并在其端点更改样条曲线的切线方向。通过将光标悬停在夹点上,显示选项菜单。
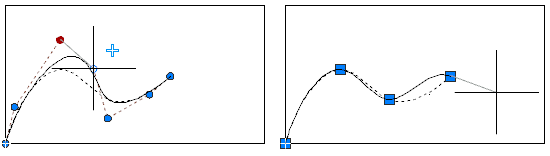
使用多功能夹点编辑选项有所不同,具体取决于样条曲线是设置为显示控制点还是拟合点。左侧的样条曲线将显示控制顶点,右侧的显示拟合点。
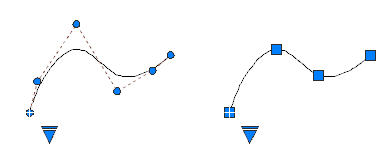
要在显示控制顶点和显示拟合点之间进行切换,请单击三角形夹点。
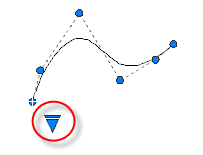
通常,与使用拟合点编辑样条曲线相比,使用控制顶点编辑样条曲线可以更好地控制曲线较小部分的重塑。
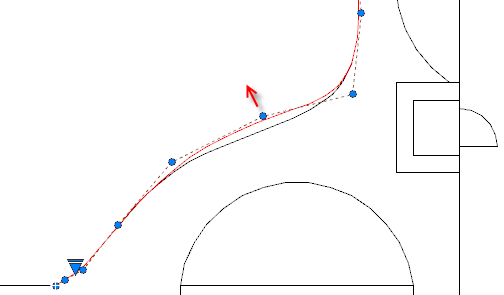
您可以将其他控制顶点插入样条曲线的某一部分,以更好地控制该部分,其代价是使样条曲线的形状更复杂。“优化”选项将节点添加到样条曲线,以使用两个控制顶点替换选定的控制顶点。

3DEDITBAR 显示可以按比例移动部分样条曲线的小控件,还可以在样条曲线上的指定基点更改切线的方向和幅值。要显示控制选项的菜单,请在小控件上单击鼠标右键。
插图中所示的小控件为默认设置,即“移动点位置”选项。方形夹点位于样条曲线上的指定基点,并用于拉伸部分样条曲线。
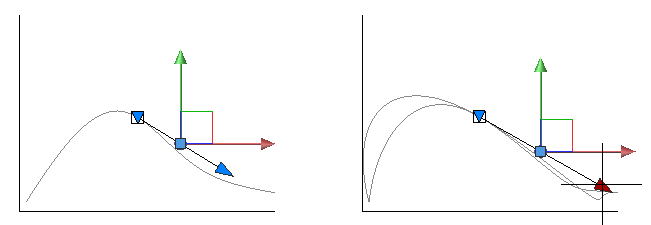
单击向下的三角形夹点以切换到“移动切线方向”选项,如下图所示。即使小控件的轴改变其位置,基点也保持不变。使用此选项,移动方形夹点会更改基点处的切线坡度。
修剪样条曲线可将其缩短,无需更改保留部分的形状。延伸样条曲线可将其延长,方法是添加相切于样条曲线端点的线性部分(C1 连续性)。如果在以后更改样条曲线的形状,则不会保留线性部分的相切。
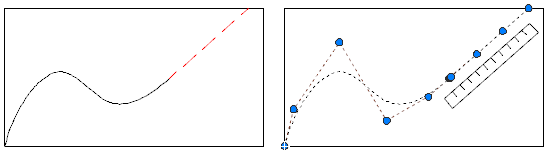
圆角样条曲线会创建相切于样条曲线和其他选定对象的圆弧。可以使用线性部分延伸样条曲线以完成圆角操作。
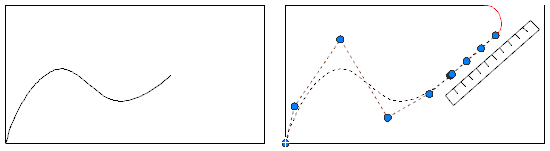
有关详细信息,请参见使用夹点修改对象。