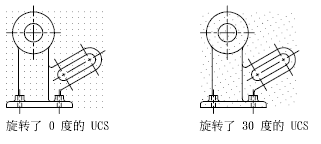要提高绘图的速度和效率,可以显示并捕捉矩形栅格。还可以控制其间距、角度和对齐。
栅格是点或线的矩阵,遍布指定为栅格界限的整个区域。使用栅格类似于在图形下放置一张坐标纸。利用栅格可以对齐对象并直观显示对象之间的距离。不打印栅格。
捕捉模式用于限制十字光标,使其按照用户定义的间距移动。当“捕捉”模式打开时,光标似乎附着或捕捉到不可见的栅格。捕捉模式有助于使用箭头键或定点设备来精确地定位点。
可以将栅格显示为点矩阵或线矩阵。对于所有视觉样式,栅格均显示为线。仅在当前视觉样式设定为“二维线框”时栅格才显示为点。默认情况下,在二维和三维环境中工作时都会显示线栅格。有多种方法更改当前视觉样式,包括 VSCURRENT 命令 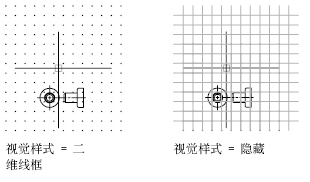 。
。
默认情况下,UCS 的 X 轴和 Y 轴以不同于栅格线的颜色显示。用户可以在“图形窗口颜色”对话框中控制颜色。此对话框可以从“选项”对话框的“草图”选项卡中访问。
LIMITS 命令用于控制栅格覆盖的绘图区域。可以选择替代界限,以使栅格覆盖用户坐标系 (UCS) 的整个 XY 平面。可以在“草图设置”对话框中访问此选项,也可以使用 GRIDDISPLAY 系统变量访问此选项。
如果需要沿特定的对齐或角度绘图,可以通过旋转用户坐标系 (UCS) 来更改栅格和捕捉角度。此旋转将十字光标在屏幕上重新对齐,以与新的角度匹配。在以下样例中,将 UCS 旋转 30 度以与固定支架的角度一致。