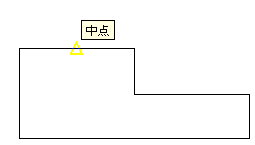使用对象捕捉可指定对象上的精确位置。例如,使用对象捕捉可以绘制到圆心或多段线中点的直线。
不论何时提示输入点,都可以指定对象捕捉。默认情况下,当光标移到对象的对象捕捉位置时,将显示标记和工具提示。此功能称为 AutoSnap™(自动捕捉),提供了视觉提示,指示哪些对象捕捉正在使用。
要获得对象捕捉列表,请参见 OSNAP。
指定对象捕捉
要在提示输入点时指定对象捕捉,可以
- 按住 Shift 键并单击鼠标右键以显示“对象捕捉”快捷菜单
- 当提示输入点时,单击鼠标右键,然后从“捕捉替代”子菜单选择对象捕捉
- 单击“对象捕捉”工具栏上的对象捕捉按钮
- 在命令提示下输入对象捕捉的名称
- 在状态栏的“对象捕捉”按钮上单击鼠标右键
在提示输入点时指定对象捕捉后,对象捕捉只对指定的下一点有效。
注意仅当提示输入点时,对象捕捉才生效。如果尝试在命令提示下使用对象捕捉,将显示错误信息。
使用执行对象捕捉
如果需要重复使用一个或多个对象捕捉,可以打开“执行对象捕捉”。例如,如果需要用直线连接一系列圆的圆心,可以将“圆心”设定为执行对象捕捉。
可以在“草图设置”对话框(可从“工具”菜单中访问)的“对象捕捉”选项卡中指定一个或多个执行对象捕捉。如果启用多个执行对象捕捉,则在一个指定的位置可能有多个对象捕捉符合条件。在指定点之前,按 Tab 键可遍历各种可能的选择。
单击状态栏上的“对象捕捉”按钮或按 F3 键来打开和关闭执行对象捕捉。
注意如果要让对象捕捉忽略图案填充对象,请将 OSOPTIONS 系统变量设定为 1。
在三维中使用对象捕捉
默认情况下,对象捕捉位置的 Z 值由对象在空间中的位置确定。但是,如果处理建筑物的平面视图或部件的俯视图上的对象捕捉,恒定的 Z 值更有用。
如果打开 OSNAPZ 系统变量,则所有对象捕捉都将投影到当前 UCS 的 XY 平面上,或者如果将 ELEV 设定为非零值,则所有对象捕捉都将投影到指定标高处与 XY 平面平行的平面上。
注意绘制或修改对象时,请确保您已明确 OSNAPZ 是处于打开状态还是关闭状态。因为没有视觉上的提示,所以可能会获得意想不到的结果。
 捕捉对象上的几何点的步骤
捕捉对象上的几何点的步骤
- 在提示输入点时,按住 Shift 键并在绘图区域内单击鼠标右键。选择要使用的对象捕捉。
- 将光标移到所需的对象捕捉位置。
如果“自动捕捉”打开,光标会自动锁定选定的捕捉位置,标记和工具提示将提示指示对象捕捉点。
- 选择对象。
光标捕捉最靠近选择的符合条件的位置。
 设定执行对象捕捉的步骤
设定执行对象捕捉的步骤
-
- 在“草图设置”对话框中的“对象捕捉”选项卡上,选择要使用的对象捕捉。
- 单击“确定”。
 在工作时打开和关闭执行对象捕捉的步骤
在工作时打开和关闭执行对象捕捉的步骤
- 在状态栏上,单击“对象捕捉”按钮
 或者按 F3 键。
或者按 F3 键。
如果已设定执行对象捕捉,则将打开或关闭设置。
要临时打开和关闭执行对象捕捉,请在执行操作时按住 F3 键。
 设定对象捕捉以忽略图案填充对象的步骤
设定对象捕捉以忽略图案填充对象的步骤
- 在命令提示下,输入 osoptions。
- 输入 1。